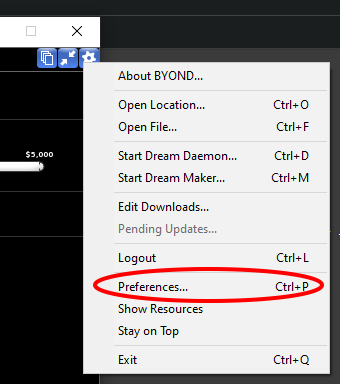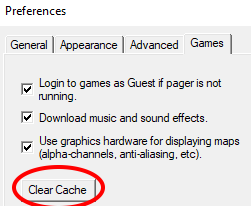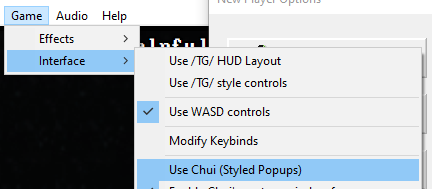Difference between revisions of "Game FAQ"
Studenterhue (talk | contribs) (It's Space for throw mode now, according to the Hotkeys command) |
Studenterhue (talk | contribs) (→Common RP Questions: Cut this question about hygiene. As a result of PR #20205 getting merged, it's no longer enabled on RP, so it will be asked less frequently) |
||
| (150 intermediate revisions by 22 users not shown) | |||
| Line 1: | Line 1: | ||
So by this time, you've checked the [[Quickstart]] and have a basic understanding of what happens in game. But you've got more questions. Good thing you came here! | So by this time, you've checked the [[Quickstart]] and have a basic understanding of what happens in game. But you've got more questions. Good thing you came here! | ||
==Controls and Chat== | |||
===Are there any handy shortcut buttons?=== | |||
For a list ingame, use the 'Hotkeys' command in the command bar. | |||
An AZERTY compatibility mode can be activated in [[Getting_Started#Game_Startup|Character Setup]] prior to joining a round. | |||
| | {| style="text-align: center;" class="wikitable" | ||
! style="width: 8%" |Arrow mode | |||
! style="width: 8%" |WASD mode | |||
!Function | |||
|- | |||
|colspan=2|{{key|F1}} | |||
|align=left|Use [[adminhelp]]. | |||
|- | |||
|colspan=2|{{key|F3}} | |||
|align=left|Use [[mentorhelp]]. | |||
|- | |||
|Arrows | |||
|{{key|W}}<br>{{key|A}} {{key|S}} {{key|D}} | |||
|align=left|Move up, left, down, and right, respectively. (For AZERTY mode, {{key|Z}} {{key|Q}} {{key|S}} {{key|D}}.) | |||
|- | |||
|colspan=2|{{key|I}} <br> {{key|J}} {{key|K}} {{key|L}} | |||
|align=left|Turn your character's sprite to face north, west, south, and east, respectively. | |||
|- | |||
|colspan=2|{{key|T}} | |||
|align=left|Talk. | |||
|- | |||
|colspan=2|{{key|Y}} | |||
|align=left|Bring up a list of radio channels currently accessible; select one to speak into. | |||
|- | |||
|colspan=2|{{key|O}} | |||
|align=left|Speak in OOC. | |||
|- | |||
|colspan=2|{{key|ALT}}+{{key|L}} | |||
|align=left|Speak in LOOC (Local OOC). | |||
|- | |||
|colspan=2|{{key|ALT}}+ Click | |||
! | |align=left|Examine object. | ||
! | |- | ||
! | |colspan=2|{{key|CTRL}}+ Click | ||
|align=left|Pull object. | |||
| | |- | ||
|colspan=2|Hold {{key|SHIFT}} | |||
| | |align=left|Activate sprint mode. | ||
| | |||
| | |||
| | |||
| | |||
| | |||
| | |||
| | |||
| | |||
| | |||
|- | |||
| | |||
| | |||
| | |||
| | |||
| | |||
|} | |||
|- | |||
| | |||
| | |||
| | |||
| | |||
|- | |||
| | |||
| | |||
|} | |||
= | |||
= | |||
= | |||
== | |||
= | |||
Click | |||
= | |||
= | |||
= | |||
|- | |- | ||
| | |colspan=2|{{key|CTRL}}+{{key|SHIFT}}+{{key|ALT}}+ Click | ||
| | |align=left|Display all the objects on the selected tile on the right-hand infobox. The objects can be interacted like normally: picked up, examined, etc. | ||
|- | |- | ||
| | |{{key|PgDown}} | ||
|Use | |{{key|C}} | ||
|align=left|Use item in active hand as if you clicked on it. | |||
|- | |- | ||
| | |colspan=2|Middle Click | ||
| | |rowspan=2 align=left|Switch active hand. | ||
|- | |- | ||
| | |{{n/a|}} | ||
| | |{{key|E}} | ||
|- | |- | ||
| | |{{key|Home}} | ||
| | |{{key|Q}} | ||
|align=left|Drop item in active hand. | |||
|- | |- | ||
| | |colspan=2|Hold {{key|SPACE}} | ||
| | |align=left|Toggle throw mode (Lets you catch thrown items, and lets you click to throw items). | ||
|- | |- | ||
| | |{{n/a|}} | ||
| | |{{key|B}} | ||
|align=left|Toggle point mode (Move the mouse cursor over an object and click to point at it). | |||
|- | |- | ||
| | |colspan=2|{{key|1}} {{key|2}} {{key|3}} {{key|4}} | ||
| | |align=left|Select your intent: {{Help}}, {{Disarm}}, {{Grab}}, {{Harm}}, respectively. | ||
|- | |- | ||
| | |colspan=2|{{key|5}} | ||
| | |align=left|Select Head for your targeted body part. | ||
|- | |- | ||
| | |colspan=2|{{key|6}} | ||
| | |align=left|Select Chest your targeted body part. | ||
|- | |- | ||
| | |colspan=2|{{key|7}} {{key|8}} | ||
| | |align=left|Select your targeted body part Left Arm, Right Arm, respectively. | ||
|- | |- | ||
| | |colspan=2|{{key|9}} {{key|0}} | ||
| | |align=left|Select your targeted body part Right Leg or Left Leg, respectively. | ||
|- | |- | ||
| | |colspan=2|{{key|<nowiki>-</nowiki>}} | ||
| | |align=left|Cycle between Walk and Run mode. | ||
|- | |- | ||
| | |colspan=2|{{key|<nowiki>=</nowiki>}} | ||
| | |align=left|Cycle between Rest and Stand mode. | ||
| | |||
|- | |- | ||
| | |colspan=2|{{key|<nowiki>Z</nowiki>}} | ||
| | |align=left|Resist. This will usually make you either start/stop blocking, get out of holds and handcuffs, or try to stop, drop, and roll when on fire. | ||
|- | |- | ||
| | |colspan=2|{{key|V}} | ||
| | |align=left|Equip the item in your active hand, if possible. If you can't equip it, it'll try to put it into worn inventory storage if you have the HUD for it open or your pockets if you don't. Identical to the HUD button. | ||
|- | |- | ||
| | |colspan=2|{{key|P}} | ||
| | |align=left|Pick up an item. (If there are multiple items around you, you get a box asking which one to pick up.) | ||
|- | |- | ||
| | |colspan=2|{{key|TAB}} | ||
| | |rowspan=2 align=left|Bring your keyboard input's focus to the command bar. | ||
|- | |- | ||
| | |{{n/a|}} | ||
| | |{{key|G}} | ||
|- | |- | ||
| | |colspan=2|{{key|ENTER}} (twice) | ||
| | |rowspan=2 align=left|Bring your keyboard input's focus to the game. | ||
|} | |||
|- | |- | ||
| | |colspan=2|{{key|ESC}} | ||
| | |||
|} | |||
|- | |- | ||
| | |colspan=2|{{key|CTRL}}+ Up | ||
| | |rowspan=2 align=left|Scroll through command history. Highlight the command bar first. | ||
|- | |- | ||
| | |colspan=2|{{key|CTRL}}+ Down | ||
| | |||
|- | |- | ||
| | |colspan=2|{{key|F}} | ||
| | |align=left|Fart. | ||
|- | |- | ||
| | |{{n/a|}} | ||
| | |{{key|M}} | ||
|align=left|Use custom emote. | |||
|- | |- | ||
| | |{{n/a|}} | ||
| | |{{key|ALT}}+{{key|S}} | ||
|align=left|Juggle items, [[Clown|honk]]. Equivalent to the *spin/*juggle emotes. | |||
|} | |||
====Cyborg/AI only==== | |||
{| style="text-align: center;" class="wikitable" | |||
|- | |- | ||
| | |{{key|CTRL}}+ Click | ||
| | |align=left| | ||
*Doors/Airlocks: Open/close | |||
*[[Engineering Objects#APC|APCs]]:Turn on/Turn off APC | |||
*[[Computers#Turret Deactivation Control|Turret deactivation control]]: Activate / Deactivate Turrets | |||
|- | |- | ||
| | |{{key|SHIFT}}+ Click | ||
| | |align=left| | ||
*Doors/Airlocks: Bolt / unbolt door | |||
*[[Computers#Turret Deactivation Control|Turret deactivation control]]: Toggle turrets between lethal / stun | |||
*[[General Objects#Intercom|Intercoms]]: ([[AI]] only) For one minute, turns on its speaker and microphone and locks the frequency to your second radio channel. More info [[Guide to AI#Intercom espionage|here]]. | |||
|- | |- | ||
| | |{{key|SPACE}}+ Click | ||
| | |align=left|Electrify door for 30 seconds. | ||
|- | |- | ||
| | |{{key|1}} {{key|2}} {{key|3}} | ||
| | |align=left|Selects your item slots respectively (WASD only). | ||
|- | |- | ||
| | |{{key|4}} | ||
| | |align=left|Deselects your active item slot (WASD only). | ||
|- | |- | ||
| | |{{key|CTRL}}+{{key|B}} | ||
| | |align=left|Use the *birdwell emote. | ||
|} | |||
====[[Space Pod|Space pod]] and [[Space Pod#Minisubs|Minisub]] controls==== | |||
{| style="text-align: center;" class="wikitable" | |||
!Arrow | |||
!WASD | |||
!Space Pod | |||
!Minisub | |||
|- | |- | ||
| | |Arrow up | ||
| | |{{key|W}} | ||
|Go up. | |||
|Accelerate/Forward. | |||
|- | |- | ||
| | |Arrow down | ||
| | |{{key|S}} | ||
|Go down. | |||
|Decelerate/Reverse. | |||
|- | |- | ||
| | |Arrow left | ||
| | |{{key|A}} | ||
|Go left. | |||
|Rotate vehicle leftwards. | |||
|- | |- | ||
| | |Arrow right | ||
| | |{{key|D}} | ||
|Go right. | |||
|Rotate vehicle rightwards. | |||
|- | |- | ||
| | |colspan=2|{{key|SPACE}} | ||
| | |colspan=2|Fire main weapon. | ||
|- | |- | ||
| | |colspan=2|Hold {{key|SHIFT}} | ||
| | |colspan=2|Brake. | ||
|} | |} | ||
===Emotes=== | For Space Pods, combine directional keys for diagonal movement. | ||
====Emotes==== | |||
{| class="wikitable" | {| class="wikitable" | ||
|- | |- | ||
|CTRL + A | |{{key|CTRL}}+{{key|A}} | ||
|*salute | |*salute | ||
|- | |- | ||
|CTRL + B | |{{key|CTRL}}+{{key|B}} | ||
|*burp | |*burp | ||
|- | |- | ||
|CTRL + D | |{{key|CTRL}}+{{key|D}} | ||
|*dance | |*dance | ||
|- | |- | ||
|CTRL + E | |{{key|CTRL}}+{{key|E}} | ||
|*eyebrow | |*eyebrow | ||
|- | |- | ||
|CTRL + F | |{{key|CTRL}}+{{key|F}} | ||
|*fart | |*fart | ||
|- | |- | ||
|CTRL + G | |{{key|CTRL}}+{{key|G}} | ||
|*gasp | |*gasp | ||
|- | |- | ||
|CTRL + H | |{{key|CTRL}}+{{key|H}} | ||
|*raisehand | |*raisehand | ||
|- | |- | ||
|CTRL + L | |{{key|CTRL}}+{{key|I}} | ||
|*twirl | |||
|- | |||
|{{key|CTRL}}+{{key|L}} | |||
|*laugh | |*laugh | ||
|- | |- | ||
|CTRL + N | |{{key|CTRL}}+{{key|N}} | ||
|*nod | |*nod | ||
|- | |- | ||
|CTRL + Q | |{{key|CTRL}}+{{key|Q}} | ||
|*wave | |*wave | ||
|- | |- | ||
|CTRL + R | |{{key|CTRL}}+{{key|R}} | ||
|*flip | |*flip | ||
|- | |- | ||
|CTRL + S | |{{key|CTRL}}+{{key|S}} | ||
|*scream | |*scream | ||
|- | |- | ||
|CTRL + W | |{{key|CTRL}}+{{key|W}} | ||
|*wink | |*wink | ||
|- | |- | ||
|CTRL + X | |{{key|CTRL}}+{{key|X}} | ||
|*flex | |*flex | ||
|- | |- | ||
|CTRL + Y | |{{key|CTRL}}+{{key|Y}} | ||
|*yawn | |*yawn | ||
|- | |- | ||
|CTRL + Z | |{{key|CTRL}}+{{key|Z}} | ||
|*snap | |*snap | ||
|} | |} | ||
==I come from a different server, and these hotkeys are super confusing.== | To[[File:Note.png|16px]]'''''sing'''''[[File:Note.png|16px]], press {{key|T}} to chat, then prefix your message with '%'. | ||
Not to worry! | |||
All of these can also be done via the Say command or hothey. It's just like talking aloud in general, but instead of entering ''say "words'' or such, you do ''say "*emote''. In fact, this is pretty much the only way to do the loads and loads of other emotes that don't have keyboard shortcuts, like *give, *slap, and *highfive. Experiment! You'd surprised at the amount of body language coded in. | |||
===I come from a different server, and these hotkeys are super confusing.=== | |||
Not to worry! In the top left, under the Game->Inferface menu, there's option labelled '''Use /TG/ style controls''' to turn on a Goonstation version of your beloved /tg/ hotkeys, as well as a '''Use /TG/ HUD Layout''' option to enable Goonstation version of /tg/'s HUD . For the most part, the original shortcuts are still there, but some are left out, particularly the numpad ones. Here is a list of the shortcuts that still remain. | |||
'''Any Mode'''<br> | '''Any Mode'''<br> | ||
{| class="wikitable" | {| style="text-align: center;" class="wikitable" | ||
|- | |||
|{{key|SHIFT}}+ Click | |||
|align=left|Examines something | |||
|- | |- | ||
| | |{{key|ALT}}+ Click a tile | ||
| | |align=left|Displays all items on the tile, in the Status tab | ||
|- | |- | ||
| | |{{key|CTRL}}+ Click | ||
| | |align=left|Pull something | ||
|- | |- | ||
| | |{{key|END}} | ||
| | |align=left|Toggle Throwing Mode | ||
|- | |- | ||
| | |{{key|PgDown}} | ||
| | |align=left|Use the object in your active hand as if you clicked on it | ||
|- | |- | ||
| | |Middle Mouse | ||
| | |align=left rowspan=2|Switch your active hand | ||
|- | |- | ||
| | |{{key|PgUp}} | ||
| | |||
|- | |- | ||
| | |{{key|HOME}} | ||
|Drop item in your active hand | |align=left|Drop item in your active hand | ||
|- | |- | ||
| | |{{key|TAB}} | ||
|Toggles WASD Mode on/off | |align=left|Toggles WASD Mode on/off | ||
|} | |} | ||
'''WASD Mode'''<br> | '''WASD Mode'''<br> | ||
{| class="wikitable" | {| style="text-align: center;" class="wikitable" | ||
|- | |||
|{{key|TAB}} | |||
|align=left|Toggles WASD mode on/off. | |||
|- | |- | ||
| | |{{key|1}} {{key|2}} {{key|3}} {{key|4}} | ||
| | |align=left|Selects your intent: {{Help}}, {{Disarm}}, {{Grab}}, {{Harm}}, respectively. | ||
|- | |- | ||
| | |{{key|W}} {{key|A}} {{key|S}} {{key|D}} | ||
| | |align=left|Move up, left, down and right respectively. | ||
|- | |- | ||
| | |{{key|X}} | ||
| | |align=left|Switch your active hand. | ||
|- | |- | ||
| | |{{key|Z}} | ||
| | |align=left|Uses item in active hand as if you clicked on it. | ||
|- | |- | ||
| | |{{key|C}} | ||
| | |align=left|Resist. This makes you either start/stop blocking or stop, drop, and roll when on fire. | ||
|- | |- | ||
|E | |{{key|E}} | ||
|Equip the item in your | |align=left|Equip the item in your active hand, if possible. If you can't equip it, it'll try to put it into worn inventory storage if you have the HUD for it open or your pockets if you don't. Identical to the HUD button. | ||
|- | |- | ||
|T | |{{key|T}} | ||
|Talk. | |align=left|Talk. | ||
|- | |- | ||
| | |{{key|R}} | ||
|Toggle throw mode. | |align=left|Toggle throw mode. | ||
|- | |- | ||
|Q | |{{key|Q}} | ||
|Drop item in active hand. | |align=left|Drop item in active hand. | ||
|- | |- | ||
|O | |{{key|O}} | ||
|Talking OOC Chat | |align=left|Talking OOC Chat | ||
|- | |- | ||
|M | |{{key|M}} | ||
|Custom emote | |align=left|Custom emote | ||
|} | |} | ||
==What happens after I die?== | === Can I change keybinds? === | ||
Indeed you can! Go the '''Game''' drop-down menu in the top left, choose '''Interface''', then '''Modify Keybinds'''. You should see a big ol' window popup showing a bunch of commands and their keys. Simply scroll to the one you change, click on the input box, and type in the name of the key you want to bind it to. Then scroll down to the bottom and press "Confirm". It's not case-sensitive, and you can put non-alphanumeric keys like Shift and Insert. If you decide you'd actually rather not rebind a key, there's a "Cancel" button at the bottom, and if you want to go back to default, there's a reset button at the bottom too. | |||
As the popup will warn you, you can only change keys if you currently actually have them available. For example, you can't change your [[Cyborg]] hotkeys as a human and vice versa. Similarly, if you're on Goon WASD mode, you can't change what your keys are on in /tg/ WASD mode. | |||
===How do I speak on the radio?=== | |||
Radio chatter is an essential part of the game. Joining the conversation is quite simple; you simply have to enter the following (without the brackets,[]) into the text parser below your game window: | |||
say [prefix] [your message] | |||
The particular prefix you need mainly depends on the type of headset Nanotrasen provided you with. No special access or equipment is typically required for: | |||
{| class="wikitable" | |||
! Channel | |||
! Frequency | |||
! Prefix | |||
! Notes | |||
|- id="General" | |||
! General | |||
| 145.9 | |||
| ; or :3 | |||
| No, really. | |||
|- id="Hand-held radios" | |||
! Hand-held radios | |||
| varies | |||
| :lh / :rh | |||
| Speak into a radio held in your left or right hand respectively. | |||
|- id="Intercoms" | |||
! Intercoms | |||
| varies | |||
| :in | |||
| You have to be within range or it won't work. | |||
|- id="Devices with an open mic" | |||
! Devices with an [[Clothing#Ears|open]] [[General Objects#Station Bounced Radio|mic]] | |||
| varies | |||
| {{N/a}} | |||
| Range may still be a factor (radio in your inventory vs. on the floor). | |||
|} | |||
If you have a job-specific headset such as engineering, medical or security, one or more department-specific channels are available to you. | |||
====Job Specific Frequencies==== | |||
{| class="wikitable" | |||
! Channel | |||
! Frequency | |||
! Prefix | |||
|- id="Civilian" | |||
! Civilian | |||
| 135.5 | |||
| :c or :3c | |||
|- id="Research" | |||
! Research | |||
| 135.4 | |||
| :r or :3r | |||
|- id="Medical" | |||
! Medical | |||
| 135.6 | |||
| :m or :3m | |||
|- id="Engineering" | |||
! Engineering | |||
| 135.7 | |||
| :e or :3e | |||
|- id="Security" | |||
! Security | |||
| 135.9 | |||
| :g or :3g | |||
|- id="Command" | |||
! Command | |||
| 135.8 | |||
| :h or :3h | |||
|} | |||
====Silicon Frequencies==== | |||
{| class="wikitable" | |||
! Channel | |||
! Frequency | |||
! Prefix | |||
! Notes | |||
|- id="Robotic" | |||
! Robotic | |||
| {{N/a}} | |||
| :s | |||
| For [[Cyborg|cyborgs]] and the [[AI]]. Works even during a [[Random Events#Solar Flare|Solar Flare]]. | |||
|- id="AI's internal radios" | |||
! AI's internal radios | |||
| varies | |||
| :1 / :2 | |||
| Available to the AI, AI shells and AI-controlled [[cyborg]]s. Each prefix controls one of the three radios, the settings of which can be manipulated with the ''Access Internal Radios'' panel of the mainframe itself. | |||
|- id="AI's Private Channel" | |||
! AI's private channel | |||
| 144.7 | |||
| {{N/a|align=left|N/A, tune in manually.}} | |||
| In case [[PDA]] messaging is unavailable. The mainframe monitors 144.7 by default. | |||
|} | |||
This list is not complete (see [[Clothing#Ears|Clothing]] for further information). If in doubt, simply examine your earpiece by right-clicking on it to get an overview of all supported frequencies. You can also press {{key|Y}} to bring up a list of available frequencies and then click on any of them to talk over the selected channel. | |||
===How do I talk in Out-of-Character Chat (OOC)?=== | |||
Press {{key|O}}. {{key|T}} also works, but only if you're in the lobby, which is where you end up when you first connect to a server. OOC is enabled after a round ends and before it starts, and it's for talking about how the previous round went, what you'll do the next round, etc. | |||
Note however that for '''Goonstation 1 Classic: Heisenbee''', OOC is turned off during a round. This is because these servers are, essentially, no-RP/RP-optional, meaning character roleplay is not expected from you, though any RP is welcomed. As such, you can directly ask people about game mechanics, freely talk about "rounds" and "game modes", discuss whatever shows you're watching or games you're playing, etc. in-game. This makes having OOC enabled redundant, and no one has to worry about "IC in OOC" or "OOC in IC" as with some other servers. However, just because there are no roleplay rules does '''not''' mean there are no [[rules]]. | |||
On '''Goonstation 3 Roleplay: Morty''' and '''Goonstation 4 Roleplay: Sylvester''', the Goonstation Roleplay servers, OOC is also off during rounds. However, it has LOOC, a "local" form of OOC that broadcasts only to those nearby, which is by default bound to {{key|ALT}}+{{key|L}}. LOOC is good for stuff like teaching people game mechanics when you can't explain them in-character, giving feedback to roleplaying, or just telling people you gotta go to the bathroom like right now. It's not for stuff like telling people someone's antag. For more information about LOOC/OOC and IC rules on the RP server, please see [[RP Rules]]. | |||
===How do I get those cool chat highlights?=== | |||
Goonstation chat supports custom string highlighting, eg [[Image:AI_door.png]] This can be very useful if you want to look out for your name or particular role on the radio. | |||
To set up chat highlighting, click the settings button at the top right of the chat window [[Image:Settings_button.png]] and select Highlight string [[Image:Highlight_string.png]] | |||
Each entry can be a simple text string or a regex expression. A useful regex trick is just putting "\b" on the start and end of your string to only match whole words. For example "ai" as a string will highlight both "AI door" AND "failure", while "\bai\b" will ONLY highlight "AI door". | |||
==Common Game Questions== | |||
===OH GOD IM AN ANTAGONIST AND I DONT KNOW WHAT TO DO=== | |||
Take a deep breath, you'll do fine! Even if you have your antagonist preferences set to off sometimes the game will make you an antag (that's short for antagonist) anyway because one is needed. Depending on what type of traitor you are, you'll have access to different abilities. The wiki page on that antagonist type will be your best friend. Your other best friend is mentorhelp ({{key|F3}}) - you are allowed to mention what kind of antag you are and ask for help over this channel. | |||
Your objectives are optional, and if you really don't want to be evil you don't have to do anything differently. However, it's encouraged to give it a shot and do your best to be evil. After all, how can we all be on a doomed space station without someone there to do the dooming? Don't worry about being the world's best antag, so long as you try your best you'll still do great. | |||
===How do I buckle myself to a chair? How do I unbuckle myself? How do I do this for other people?=== | |||
To buckle yourself onto a chair, stand over a chair and do one of the following: | |||
*Press {{Key|Z}} (or {{Key|C}} if you're on /tg/style WASD) while on any intent besides {{Grab}}. | |||
*Click on yourself while on {{Help}} intent. | |||
*Drag your character's sprite onto the chair's sprite. | |||
*Click on the ''Resist'' button in the lower right portion of your HUD while on any intent besides {{Grab}}. | |||
To unbuckle yourself, you can either: | |||
*Pressing {{Key|Z}} (or {{Key|C}} if you're on /tg/style WASD.) | |||
*Click on the chair. | |||
*Click on the "Buckled" status effect icon in the top left of your HUD. | |||
*Click on ''Resist''. | |||
As for other people, you just drag their sprite onto the chair sprite. This will buckle them in. You can unbuckle them by clicking on the chair, or they can do so themselves. | |||
===How do I open containers?=== | |||
There are a few ways: | |||
* Hand-held containers: Drag the sprite to your character sprite. As mentioned further down, this is also how you loot other characters. | |||
* Lockers and crates: Open and close by clicking on them. Standing on top of a locker while closing it will put <b>you</b> inside. | |||
* Cigarette packs and pill bottles: Hold the item in one hand, click it with your other (empty) hand. | |||
* Satchels: Special equipment that [[miner]]s and [[botanist]]s get. Drag an item (seed, fruit or ore) onto it and you will start pulling all items of that type adjacent to you into the satchel. Click the satchel to dump everything in it on your tile. Click a table to dump it out there, or a suitable machine (the mining fabricator, mainly) to fill it with the contents. | |||
* Crates can be filled by dragging items on top of them, much like satchels. | |||
* [[Medical Objects#Sleeper|Sleepers]], [[Medical Objects#Cryogenic Healing Pod|cryo chambers]] and [[Medical Objects#Genetic Scanner|genetic scanners]] accept people. Have one grabbed and click on the container to put them in, right-click it and select "Eject" to get them back out. | |||
* The machines in [[Artifact Research|artlab]] accept large artifacts. Drag the artifact to the machine to put it in, drag from the machine to an adjacent tile to pull the artifact back out. You, the machine and the artifact all have to be adjacent for this to work. | |||
===How do I loot people or put items onto them?=== | |||
Drag their sprite onto yours, click the item you want to remove. To add an item to them, hold the item in your active hand and click on the slot which the item fits in. | |||
===I was arrested, how do I remove handcuffs?=== | |||
Click the resist button and wait a minute or so (longer if you're laying down). You have to stay still while removing your handcuffs. If you're moved around, you'll be interrupted and have to start over! Other people can also remove them for you using the method in the question above. | |||
===Why am I so slow?=== | |||
The game sometimes slows down massively, making you (and everyone else) move at a pace of a few tiles every half minute. If it's not that, check the following: | |||
* Are you pulling a corpse or a container with one? Pulling corpses (or people who are lying down and not on {{Help}} intent for that matter) slows you considerably. | |||
* Are you wounded? That will slow you down. Having one or both your legs missing will also severely slow you down, if that wasn't obvious. Observing yourself will reveal if you're missing any limbs. | |||
* Are you cold? That will slow you down a '''lot'''. Being cold is also often caused by being near a hull breach, and hull breaches tend to slow down the game overall. | |||
* Are you wearing heavy protective equipment that might slow you down, like an [[Clothing#Emergency Suit|emergency suit]]? Or, in the other direction, are you not wearing shoes? That'll do it. | |||
* Did you accidentally click the ''Run'' / ''Walk'' toggle in the bottom right? If the toggle says "Walk", you're in "Walk" mode, and you obviously go slower when walking than when running. You can press {{Key|-}} to switch the two modes or manually do it by clicking on the toggle. | |||
* Did you accidentally click the ''Stand'' / ''Rest'' toggle, also in the bottom right? If you're in "rest" mode, you'll lie down and crawl at a snail's pace. Click the "rest" button again to set yourself to "stand" and walk like normal. | |||
===Why can't I breathe?/How do I put on internals?=== | |||
Sometimes, this is because some of disease or poison preventing you from breathing. A lot of times, it's because you're in what's called "critical condition", or just "crit", which is when your health is so low, you start suffocating and dying; having an air supply won't help this. | |||
Sometimes, that's because some part of the area you're in has been exposed to space/the ocean and has lost air. In these situations, to breathe, you must have what are called [[Terminology#Internals|internals]], which consist of: | |||
*A breath mask [[Image:Breathmask.png]] or gas mask [[Image:Gasmask.png]]/[[Image:Egasmask.png]]. | |||
**Everyone starts with a breath mask in a box in their backpack. To take it out: | |||
**#Click on your backpack [[File:Backpacks gif.gif]] to open up its inventory. | |||
**#Click on the box's sprite [[Image:Box2.png]] to put it in your hand. | |||
**#Click on the box [[Image:Box2.png]] to access its inventory. | |||
**#Click on the hand slot that doesn't have the box to switch to the other hand. | |||
**#Click on the breath mask [[Image:Breathmask.png]] to put it in your hand. | |||
**Gas masks [[Image:Gasmask.png]]/[[Image:Egasmask.png]] are found in various closets scattered about maintenance tunnels, dark areas with unadorned floors and accessible via doors labelled "maintenance access". | |||
*Some sort of tank of air or oxygen, frequently in form of an emergency oxygen tank [[File:EmergencyOxygenTankV3-32x32.png]], gas tank (oxygen) [[File:GasTankO2V2-32x32.png]], or gas tank (air mix) [[File:GasTankAirMixV2-32x32.png]]. | |||
**If you're lucky, you might have an emergency oxygen tank [[File:EmergencyOxygenTankV3-32x32.png]] in your box [[Image:Box2.png]]. You can extract from the box in the same way you extracted the breath mask. | |||
***Look in the [[Arrivals]] area for any closets, mini-closests, etc. that might have oxygen tanks. | |||
***If you're lucky, someone might have opened [[EVA]], in which case you can simply walk up to the tank dispenser [[Image:TankDispenserV2-32x32.png]], click on it to open up its interface, click on the "Dispense" link right of the part that says "Oxygen", and then click on the oxygen tank [[File:GasTankO2V2-32x32.png]] to pick it up. | |||
**If you have access to maintenance areas (that is, you can go through doors marked "maintenance access"), you can find air tanks in emergency oxygen closets [[Image:EmergencyOxygenCloset.png]]. Goonstation's version of maintenance is, thankfully, much less confusing than codebases, but you can still get lost if you're new. | |||
Just having this won't keep from suffocating. To configure your internals to start supplying air to you: | |||
#Equip your breath mask [[Image:Breathmask.png]] or gas mask [[Image:Gasmask.png]]/[[Image:Egasmask.png]] by clicking on the mask slot [[Image:MaskSlot.png]] while the mask is in your active hand. The exact appearance depends on your HUD style, but each style uses a fairly similar icon. | |||
#Make sure you're, at the very least, holding your air tank [[File:EmergencyOxygenTankV3-32x32.png]] [[File:GasTankO2V2-32x32.png]] [[File:GasTankAirMixV2-32x32.png]] in one of your hands. | |||
#Now, there are two ways to link the air tank and breathe mask together and stop seeing that Suffocation indicator: | |||
##Turn on the ''Toggle Tank Valve [name of air tank]'' button [[Image:AirOff.png]] in the top right. If you've set up your mask correctly, it should change from [[Image:AirOff.png]] to [[Image:AirOn.png]]. Again, exact appearance depends on your HUD style choice, but the icon is always either in the top left or middle right. | |||
##While holding the air tank [[File:EmergencyOxygenTankV3-32x32.png]] [[File:GasTankO2V2-32x32.png]] [[File:GasTankAirMixV2-32x32.png]] is in your active hand, click on the breath mask [[Image:Breathmask.png]] or gas mask[[Image:Gasmask.png]]/[[Image:Egasmask.png]] sprite. The ''Toggle Tank Valve [name of air tank]'' should change in the same way as described in the first option. | |||
You can click on the ''Toggle Tank Valve [name of air tank]'' button or click on the mask again to disconnect the air if you think you've found an air with a breathable atmosphere, after which you can put all this stuff away. If you encounter an airless environment again, you'll need to bring out your internals and configure them once more. | |||
===What happens after I die?=== | |||
{{main|Ghost}} | |||
There's a chance you'll be revived if someone finds your body and drags it to the [[medbay]] before the [[chef]] finds it. In the meantime, you can type '''observe''' to keep your camera focused on one specific player or '''ghost''' to spectate the station freely. | There's a chance you'll be revived if someone finds your body and drags it to the [[medbay]] before the [[chef]] finds it. In the meantime, you can type '''observe''' to keep your camera focused on one specific player or '''ghost''' to spectate the station freely. | ||
===Why isn't respawn doing anything?=== | |||
Unfortunately, the respawn command only works if an admin has enabled respawning. This rarely occurs, and when it does, it's usually done as an act of mercy during an extra-deadly admin-held special event or as relief/"we're sorry for the inconvenience"-present when the admins need to delay roundend to settle player conflicts. | |||
Fortunately, if it has been enabled, you just have to use the command, which will put you back at the welcome screen and allow you to press the ''Declare Ready'' button to rejoin the round. | |||
==Common RP Questions== | |||
These are a few common questions asked on the Roleplay server. | |||
== | === Where do I find food? === | ||
You can buy food from the various [[General Objects#Vending_Machine|vending machines]], get fresh food from [[Hydroponics]], or see if the [[Chef]] has cooked up anything at the [[Bar]]. | |||
==Everything on my screen is white/rainbow colors, what's going on?== | === Where do I find water? === | ||
You can buy drinks and bottled water from vending machines, get water from [[General Objects#Tank|water coolers]], or get some drinks at the [[Bar]]. Keep in mind, alcoholic drinks and coffee don't hydrate you! | |||
=== What if I need to leave for a while? === | |||
Most of the maps have a [[General Objects#Industrial Cryogenic Sleep Unit|Industrial Cryogenic Sleep Unit]]; if you stand in front of it and click it, you'll get the option to go into storage. You can't leave until 5 minutes have passed, though. | |||
==Troubleshooting== | |||
===Why is my space-to-throw hotkey not working?=== | |||
[https://forum.ss13.co/showthread.php?tid=7074 This thread] has what you need. | |||
===I can't connect to the servers via the BYOND Hub, what's happening?=== | |||
It's BYOND's fault. If you can't connect via the BYOND Hub, there are other ways to connect to the Goonstation servers: | |||
#Click on the server links this wiki's Main Page or Goonhub.com. | |||
#Run BYOND, and click on the '''Open...''' button in the top right above this list of games. Add either byond://goon1.goonhub.com:26100/ for Goonstation Roleplay or byond://goon2.goonhub.com:26200/ for Goonstation for server/port identifier and click ''Ok''. | |||
===My chat and/or UI windows are blank white and don't load or load with no styling=== | |||
There are a few things you can try to help with this: | |||
* Clear your Internet Explorer cache. On modern windows systems this means deleting your Edge history, selecting the option to clear any cached files: | |||
[[Image:Edge cached files.png]] | |||
* Clear your Byond cache by going to Preferences -> Games -> Clear Cache in the Byond pager app: | |||
[[Image:Preferences menu.png]][[Image:Clear cache.png]] | |||
* Make sure Byond is allowed through any firewalls you might have active (including windows firewall): | |||
[[Image:Byond firewall.png]] | |||
* Disable CHUI style popups by going to Game -> Interface -> Use CHUI in the game client menu: | |||
[[Image:Disable CHUI.png]] | |||
* Restart your computer and if possible your router/modem. | |||
===Everything on my screen is white/rainbow colors, what's going on?=== | |||
If you can see icons but everything outside of arrivals is covered in white squares, click [http://forum.ss13.co/showthread.php?tid=3578 this link] for instructions. | If you can see icons but everything outside of arrivals is covered in white squares, click [http://forum.ss13.co/showthread.php?tid=3578 this link] for instructions. | ||
If you can't see any icons/can only see your HUD and everything else is a white screen, see [http://forum.ss13.co/showthread.php?tid=4359 this forum thread] for instructions. | If you can't see any icons/can only see your HUD and everything else is a white screen, see [http://forum.ss13.co/showthread.php?tid=4359 this forum thread] for instructions. | ||
If everything looks like it's covered in rainbows, update BYOND. Updating your Direct X will also help resolve this issue, go [https://www.microsoft.com/en-us/download/details.aspx?id=8109 here] to Microsoft's website. | If everything [https://i.imgur.com/Uz9eQXE.png looks like it's covered in rainbows], update BYOND. Updating your Direct X will also help resolve this issue, go [https://www.microsoft.com/en-us/download/details.aspx?id=8109 here] to Microsoft's website. | ||
If you are on the escape shuttle and all you can see is the wormhole background, update to the latest version of BYOND. | If you are on the escape shuttle and all you can see is the wormhole background, update to the latest version of BYOND. | ||
| Line 428: | Line 582: | ||
If anything on your screen is funky, '''UPDATE TO THE LATEST BETA VERSION OF BYOND'''. | If anything on your screen is funky, '''UPDATE TO THE LATEST BETA VERSION OF BYOND'''. | ||
==I can't move/keep moving in one direction== | ===I can't move/keep moving in one direction=== | ||
Due to bugs currently in the movement system it sometimes breaks completely, not allowing you to move at all or constantly moving you in one direction. | Due to bugs currently in the movement system, it sometimes breaks completely, not allowing you to move at all or constantly moving you in one direction. | ||
If you can't move | If you can't move, try switching control schemes twice; this fixes the issue usually. | ||
If you keep moving in one direction | If you keep moving in one direction, try pressing and releasing the key to move in the direction you're moving in. | ||
==I have to double click for every action I do== | ===I have to double click for every action I do=== | ||
This is due to the fact that you have tooltips turned on. To fix this you have to turn off tooltips in your character creation menu. | This is due to the fact that you have tooltips turned on. To fix this you have to turn off tooltips in your character creation menu. | ||
== | ===I can't click on anything in one part of the screen=== | ||
You probably use Overwolf or other such game overlay software, it does this even when not active for SS13. Try disabling it entirely. | |||
===My screen keeps freezing sometimes=== | |||
Sadly an issue we have no control over. Restarting your client fixes this temporarily. | |||
===I'm stuck in examine mode/I can't move and keep examining things and trying to do emotes=== | |||
Try pressing {{Key|Alt}}, {{Key|Ctrl}}, {{Key|Space}}, and buttons like that. Those keys occasionally get "stuck", and pressing them again sometimes fixes the issue. | |||
==Miscellaneous== | |||
===Where are the servers located?=== | |||
All four Goonstation servers are in Montreal, Canada. However, while most of Montreal follows Eastern Standard Time (EST/UTC-5) and Eastern Daylight Time (EDT/UTC-4) during Daylight Savings Time, the server actually uses Greenwich Mean Time (GMT/UTC). This makes it much easier to do sysadmin work on the backend side of things. | |||
===Where does BYOND store screenshots?=== | |||
Believe it or not, BYOND puts them in Documents. The folder path goes Documents->BYOND->Screenshots. | |||
===What happened to LLJK2/LLJK1?=== | |||
They were renamed to the Goonstation #2 and Goonstation RP#1 servers, respectively. The LLJK naming scheme has been around since basically forever, including back when the server was much more than nominally affiliated with Something Awful and largely populated by actual Something Awful goons. Some people still refer to these servers by their former names. (And obviously, past, pre-name change people, videos, forum posts, etc. will still use those names.) | |||
Their addresses were also changed. LLJK2/Goon #2 is now byond://goon2.goonhub.com:26200/, while LLJK1/Goon RP#1 is byond://goon1.goonhub.com:26100/. | |||
In case you're wondering, LLJK stands for Leet Like Jeff K, some weird, silly in-joke from the Something Awful forums. | |||
====What happened to Goonstation #2 & Goonstation RP #1?==== | |||
They were again renamed to just Goonstation and Goonstation Roleplay, respectively. New people often thought the Goon RP #1 server was the main server because of the #1 in the name and often mixed up some of the rules and gameplay bits for the two servers as a result, so the admins decided to rename the servers to reduce confusion. The old names are still in common use. (And obviously, past media still use these names.) | |||
Server addresses were not changed. Goon was then still byond://goon2.goonhub.com:26200/, and Goon RP was still byond://goon1.goonhub.com:26100/. | |||
=====What happened to Goonstation Roleplay, Goonstation, Goonstation RP Overflow, and Goonstation Overflow?===== | |||
Those servers got renamed in late January 2021: | |||
* Goonstation RP (byond://goon1.goonhub.com:26100) -> Goonstation Classic 1: Heisenbee. | |||
* Goonstation (byond://goon2.goonhub.com:26200) -> Goonstation Classic 2: Bombini. | |||
* Goonstation RP Overflow (byond://goon3.goonhub.com:26300) -> Goonstation Roleplay 3: Morty. | |||
* Goonstation Overflow (byond://goon4.goonhub.com:26400) -> Goonstation Roleplay 4: Sylvester | |||
There is actually a fair amount of nuance to the name changes: | |||
*The "Overflow" parts were dropped since the Overflow servers had acquired persistent numbers of players, thus moving well beyond simply being temporary servers for handling "extra" players from overloaded "main" servers. | |||
*Numbers were added to the titles. They always had numbers in the server addresses, and this simply clarified which number was associated with which server. Some Discord commands, such as those for checking server status, answering mentorhelps, and performing various admin functions, require specifying a server number, and this change made said numbers more visible. | |||
*One non-RP became RP, and one RP server became non-RP. No one thought the RP Rules "failed" on one server or that one server could be improved by adding them or anything. It was simply to have the RP and non-RP servers grouped together. | |||
*The non-RP servers got "Classic" added, because the admin team felt that sticking with just "Goonstation" implied that the roleplaying servers were a side job rather than equal priority with the non-RP servers. The team also briefly considered relabeling them "Goonstation Main", but they felt it suffered the same issues. | |||
*Names of in-game animals were added because it's cute and fun. | |||
===Where's Goonstation Classic 2: Bombini? What happened to it?=== | |||
It was closed down on October 16, 2022, after a vote by the admins. It came with this announcement: | |||
<blockquote> | |||
In the past months, Goonstation 2 Classic: Bombini has consistently failed to provide the player experience we wish to have on our servers. | |||
It is being closed until populations once again rise to the point where it is necessary, or until we find another use for the server. | |||
</blockquote> | |||
===What is Goonstation licensed under? Is it open or closed source?=== | |||
Goonstation is licensed under Creative Commons Attribution-NonCommercial-ShareAlike 3.0 United States License. It looks like: | |||
This work is licensed under the Creative Commons Attribution-NonCommercial-ShareAlike 3.0 United States License. To view a copy of this license, visit http://creativecommons.org/licenses/by-nc-sa/3.0/us/ or send a letter to Creative Commons, PO Box 1866, Mountain View, CA 94042, USA. | |||
Goonstation is open-source, for the most part. However, there is some still-secret content. Pull requests are based on the [https://github.com/goonstation/goonstation open source repository], which began on April 1st 2020 (really!), with secret content left out per administrator discretion. | |||
==What do I do if my question isn't answered here?== | |||
{{main|Mentorhelp}} | |||
Use the '''mentorhelp''' command in-game, go to the ''Help'' menu in the upper left and choosing ''Mentorhelp'', press {{key|F3}}. Mentors are community volunteers who know a lot and are happy to share their knowledge. If you run across a question in game, you can always use the mentorhelp command, and if a mentor or [[admin]] is on you can expect a quick and efficient answer. Mentorhelps also show up in the admin as well as mentor Discord channel, so it's worth asking even if there are no mentors online as someone might see it and answer. | |||
Please do not mentorhelp questions about rules, like "Is it ok to kill this guy" or "This borg killed me, is this ok?" (these questions belong in adminhelp, which you can use by entering the ''adminhelp'' command, going to the ''Help'' menu in the upper left and choosing ''Adminhelp'', or pressing {{key|F1}}), questions about secret chems other than general hint requests, or questions unrelated to the game. | |||
If you have a question while out of game, or feel it's a little long to type out in a round, there's also a dedicated questions channel in the [https://discord.gg/zd8t6pY goonstation discord]. | |||
---- | |||
{{Game Mechanics}} | |||
[[Category:Tutorial]] | [[Category:Tutorial]] | ||
Revision as of 06:36, 14 September 2024
So by this time, you've checked the Quickstart and have a basic understanding of what happens in game. But you've got more questions. Good thing you came here!
Controls and Chat
Are there any handy shortcut buttons?
For a list ingame, use the 'Hotkeys' command in the command bar.
An AZERTY compatibility mode can be activated in Character Setup prior to joining a round.
| Arrow mode | WASD mode | Function |
|---|---|---|
| F1 | Use adminhelp. | |
| F3 | Use mentorhelp. | |
| Arrows | W A S D |
Move up, left, down, and right, respectively. (For AZERTY mode, Z Q S D.) |
| I J K L |
Turn your character's sprite to face north, west, south, and east, respectively. | |
| T | Talk. | |
| Y | Bring up a list of radio channels currently accessible; select one to speak into. | |
| O | Speak in OOC. | |
| ALT+L | Speak in LOOC (Local OOC). | |
| ALT+ Click | Examine object. | |
| CTRL+ Click | Pull object. | |
| Hold SHIFT | Activate sprint mode. | |
| CTRL+SHIFT+ALT+ Click | Display all the objects on the selected tile on the right-hand infobox. The objects can be interacted like normally: picked up, examined, etc. | |
| PgDown | C | Use item in active hand as if you clicked on it. |
| Middle Click | Switch active hand. | |
| E | ||
| Home | Q | Drop item in active hand. |
| Hold SPACE | Toggle throw mode (Lets you catch thrown items, and lets you click to throw items). | |
| B | Toggle point mode (Move the mouse cursor over an object and click to point at it). | |
| 1 2 3 4 | Select your intent: Help, Disarm, Grab, Harm, respectively. | |
| 5 | Select Head for your targeted body part. | |
| 6 | Select Chest your targeted body part. | |
| 7 8 | Select your targeted body part Left Arm, Right Arm, respectively. | |
| 9 0 | Select your targeted body part Right Leg or Left Leg, respectively. | |
| - | Cycle between Walk and Run mode. | |
| = | Cycle between Rest and Stand mode. | |
| Z | Resist. This will usually make you either start/stop blocking, get out of holds and handcuffs, or try to stop, drop, and roll when on fire. | |
| V | Equip the item in your active hand, if possible. If you can't equip it, it'll try to put it into worn inventory storage if you have the HUD for it open or your pockets if you don't. Identical to the HUD button. | |
| P | Pick up an item. (If there are multiple items around you, you get a box asking which one to pick up.) | |
| TAB | Bring your keyboard input's focus to the command bar. | |
| G | ||
| ENTER (twice) | Bring your keyboard input's focus to the game. | |
| ESC | ||
| CTRL+ Up | Scroll through command history. Highlight the command bar first. | |
| CTRL+ Down | ||
| F | Fart. | |
| M | Use custom emote. | |
| ALT+S | Juggle items, honk. Equivalent to the *spin/*juggle emotes. | |
Cyborg/AI only
| CTRL+ Click |
|
| SHIFT+ Click |
|
| SPACE+ Click | Electrify door for 30 seconds. |
| 1 2 3 | Selects your item slots respectively (WASD only). |
| 4 | Deselects your active item slot (WASD only). |
| CTRL+B | Use the *birdwell emote. |
Space pod and Minisub controls
| Arrow | WASD | Space Pod | Minisub |
|---|---|---|---|
| Arrow up | W | Go up. | Accelerate/Forward. |
| Arrow down | S | Go down. | Decelerate/Reverse. |
| Arrow left | A | Go left. | Rotate vehicle leftwards. |
| Arrow right | D | Go right. | Rotate vehicle rightwards. |
| SPACE | Fire main weapon. | ||
| Hold SHIFT | Brake. | ||
For Space Pods, combine directional keys for diagonal movement.
Emotes
| CTRL+A | *salute |
| CTRL+B | *burp |
| CTRL+D | *dance |
| CTRL+E | *eyebrow |
| CTRL+F | *fart |
| CTRL+G | *gasp |
| CTRL+H | *raisehand |
| CTRL+I | *twirl |
| CTRL+L | *laugh |
| CTRL+N | *nod |
| CTRL+Q | *wave |
| CTRL+R | *flip |
| CTRL+S | *scream |
| CTRL+W | *wink |
| CTRL+X | *flex |
| CTRL+Y | *yawn |
| CTRL+Z | *snap |
To![]() sing
sing![]() , press T to chat, then prefix your message with '%'.
, press T to chat, then prefix your message with '%'.
All of these can also be done via the Say command or hothey. It's just like talking aloud in general, but instead of entering say "words or such, you do say "*emote. In fact, this is pretty much the only way to do the loads and loads of other emotes that don't have keyboard shortcuts, like *give, *slap, and *highfive. Experiment! You'd surprised at the amount of body language coded in.
I come from a different server, and these hotkeys are super confusing.
Not to worry! In the top left, under the Game->Inferface menu, there's option labelled Use /TG/ style controls to turn on a Goonstation version of your beloved /tg/ hotkeys, as well as a Use /TG/ HUD Layout option to enable Goonstation version of /tg/'s HUD . For the most part, the original shortcuts are still there, but some are left out, particularly the numpad ones. Here is a list of the shortcuts that still remain.
Any Mode
| SHIFT+ Click | Examines something |
| ALT+ Click a tile | Displays all items on the tile, in the Status tab |
| CTRL+ Click | Pull something |
| END | Toggle Throwing Mode |
| PgDown | Use the object in your active hand as if you clicked on it |
| Middle Mouse | Switch your active hand |
| PgUp | |
| HOME | Drop item in your active hand |
| TAB | Toggles WASD Mode on/off |
WASD Mode
| TAB | Toggles WASD mode on/off. |
| 1 2 3 4 | Selects your intent: Help, Disarm, Grab, Harm, respectively. |
| W A S D | Move up, left, down and right respectively. |
| X | Switch your active hand. |
| Z | Uses item in active hand as if you clicked on it. |
| C | Resist. This makes you either start/stop blocking or stop, drop, and roll when on fire. |
| E | Equip the item in your active hand, if possible. If you can't equip it, it'll try to put it into worn inventory storage if you have the HUD for it open or your pockets if you don't. Identical to the HUD button. |
| T | Talk. |
| R | Toggle throw mode. |
| Q | Drop item in active hand. |
| O | Talking OOC Chat |
| M | Custom emote |
Can I change keybinds?
Indeed you can! Go the Game drop-down menu in the top left, choose Interface, then Modify Keybinds. You should see a big ol' window popup showing a bunch of commands and their keys. Simply scroll to the one you change, click on the input box, and type in the name of the key you want to bind it to. Then scroll down to the bottom and press "Confirm". It's not case-sensitive, and you can put non-alphanumeric keys like Shift and Insert. If you decide you'd actually rather not rebind a key, there's a "Cancel" button at the bottom, and if you want to go back to default, there's a reset button at the bottom too.
As the popup will warn you, you can only change keys if you currently actually have them available. For example, you can't change your Cyborg hotkeys as a human and vice versa. Similarly, if you're on Goon WASD mode, you can't change what your keys are on in /tg/ WASD mode.
How do I speak on the radio?
Radio chatter is an essential part of the game. Joining the conversation is quite simple; you simply have to enter the following (without the brackets,[]) into the text parser below your game window:
say [prefix] [your message]
The particular prefix you need mainly depends on the type of headset Nanotrasen provided you with. No special access or equipment is typically required for:
| Channel | Frequency | Prefix | Notes |
|---|---|---|---|
| General | 145.9 | ; or :3 | No, really. |
| Hand-held radios | varies | :lh / :rh | Speak into a radio held in your left or right hand respectively. |
| Intercoms | varies | :in | You have to be within range or it won't work. |
| Devices with an open mic | varies | N/A | Range may still be a factor (radio in your inventory vs. on the floor). |
If you have a job-specific headset such as engineering, medical or security, one or more department-specific channels are available to you.
Job Specific Frequencies
| Channel | Frequency | Prefix |
|---|---|---|
| Civilian | 135.5 | :c or :3c |
| Research | 135.4 | :r or :3r |
| Medical | 135.6 | :m or :3m |
| Engineering | 135.7 | :e or :3e |
| Security | 135.9 | :g or :3g |
| Command | 135.8 | :h or :3h |
Silicon Frequencies
| Channel | Frequency | Prefix | Notes |
|---|---|---|---|
| Robotic | N/A | :s | For cyborgs and the AI. Works even during a Solar Flare. |
| AI's internal radios | varies | :1 / :2 | Available to the AI, AI shells and AI-controlled cyborgs. Each prefix controls one of the three radios, the settings of which can be manipulated with the Access Internal Radios panel of the mainframe itself. |
| AI's private channel | 144.7 | N/A, tune in manually. | In case PDA messaging is unavailable. The mainframe monitors 144.7 by default. |
This list is not complete (see Clothing for further information). If in doubt, simply examine your earpiece by right-clicking on it to get an overview of all supported frequencies. You can also press Y to bring up a list of available frequencies and then click on any of them to talk over the selected channel.
How do I talk in Out-of-Character Chat (OOC)?
Press O. T also works, but only if you're in the lobby, which is where you end up when you first connect to a server. OOC is enabled after a round ends and before it starts, and it's for talking about how the previous round went, what you'll do the next round, etc.
Note however that for Goonstation 1 Classic: Heisenbee, OOC is turned off during a round. This is because these servers are, essentially, no-RP/RP-optional, meaning character roleplay is not expected from you, though any RP is welcomed. As such, you can directly ask people about game mechanics, freely talk about "rounds" and "game modes", discuss whatever shows you're watching or games you're playing, etc. in-game. This makes having OOC enabled redundant, and no one has to worry about "IC in OOC" or "OOC in IC" as with some other servers. However, just because there are no roleplay rules does not mean there are no rules.
On Goonstation 3 Roleplay: Morty and Goonstation 4 Roleplay: Sylvester, the Goonstation Roleplay servers, OOC is also off during rounds. However, it has LOOC, a "local" form of OOC that broadcasts only to those nearby, which is by default bound to ALT+L. LOOC is good for stuff like teaching people game mechanics when you can't explain them in-character, giving feedback to roleplaying, or just telling people you gotta go to the bathroom like right now. It's not for stuff like telling people someone's antag. For more information about LOOC/OOC and IC rules on the RP server, please see RP Rules.
How do I get those cool chat highlights?
Goonstation chat supports custom string highlighting, eg ![]() This can be very useful if you want to look out for your name or particular role on the radio.
This can be very useful if you want to look out for your name or particular role on the radio.
To set up chat highlighting, click the settings button at the top right of the chat window ![]() and select Highlight string
and select Highlight string ![]()
Each entry can be a simple text string or a regex expression. A useful regex trick is just putting "\b" on the start and end of your string to only match whole words. For example "ai" as a string will highlight both "AI door" AND "failure", while "\bai\b" will ONLY highlight "AI door".
Common Game Questions
OH GOD IM AN ANTAGONIST AND I DONT KNOW WHAT TO DO
Take a deep breath, you'll do fine! Even if you have your antagonist preferences set to off sometimes the game will make you an antag (that's short for antagonist) anyway because one is needed. Depending on what type of traitor you are, you'll have access to different abilities. The wiki page on that antagonist type will be your best friend. Your other best friend is mentorhelp (F3) - you are allowed to mention what kind of antag you are and ask for help over this channel.
Your objectives are optional, and if you really don't want to be evil you don't have to do anything differently. However, it's encouraged to give it a shot and do your best to be evil. After all, how can we all be on a doomed space station without someone there to do the dooming? Don't worry about being the world's best antag, so long as you try your best you'll still do great.
How do I buckle myself to a chair? How do I unbuckle myself? How do I do this for other people?
To buckle yourself onto a chair, stand over a chair and do one of the following:
- Press Z (or C if you're on /tg/style WASD) while on any intent besides Grab.
- Click on yourself while on Help intent.
- Drag your character's sprite onto the chair's sprite.
- Click on the Resist button in the lower right portion of your HUD while on any intent besides Grab.
To unbuckle yourself, you can either:
- Pressing Z (or C if you're on /tg/style WASD.)
- Click on the chair.
- Click on the "Buckled" status effect icon in the top left of your HUD.
- Click on Resist.
As for other people, you just drag their sprite onto the chair sprite. This will buckle them in. You can unbuckle them by clicking on the chair, or they can do so themselves.
How do I open containers?
There are a few ways:
- Hand-held containers: Drag the sprite to your character sprite. As mentioned further down, this is also how you loot other characters.
- Lockers and crates: Open and close by clicking on them. Standing on top of a locker while closing it will put you inside.
- Cigarette packs and pill bottles: Hold the item in one hand, click it with your other (empty) hand.
- Satchels: Special equipment that miners and botanists get. Drag an item (seed, fruit or ore) onto it and you will start pulling all items of that type adjacent to you into the satchel. Click the satchel to dump everything in it on your tile. Click a table to dump it out there, or a suitable machine (the mining fabricator, mainly) to fill it with the contents.
- Crates can be filled by dragging items on top of them, much like satchels.
- Sleepers, cryo chambers and genetic scanners accept people. Have one grabbed and click on the container to put them in, right-click it and select "Eject" to get them back out.
- The machines in artlab accept large artifacts. Drag the artifact to the machine to put it in, drag from the machine to an adjacent tile to pull the artifact back out. You, the machine and the artifact all have to be adjacent for this to work.
How do I loot people or put items onto them?
Drag their sprite onto yours, click the item you want to remove. To add an item to them, hold the item in your active hand and click on the slot which the item fits in.
I was arrested, how do I remove handcuffs?
Click the resist button and wait a minute or so (longer if you're laying down). You have to stay still while removing your handcuffs. If you're moved around, you'll be interrupted and have to start over! Other people can also remove them for you using the method in the question above.
Why am I so slow?
The game sometimes slows down massively, making you (and everyone else) move at a pace of a few tiles every half minute. If it's not that, check the following:
- Are you pulling a corpse or a container with one? Pulling corpses (or people who are lying down and not on Help intent for that matter) slows you considerably.
- Are you wounded? That will slow you down. Having one or both your legs missing will also severely slow you down, if that wasn't obvious. Observing yourself will reveal if you're missing any limbs.
- Are you cold? That will slow you down a lot. Being cold is also often caused by being near a hull breach, and hull breaches tend to slow down the game overall.
- Are you wearing heavy protective equipment that might slow you down, like an emergency suit? Or, in the other direction, are you not wearing shoes? That'll do it.
- Did you accidentally click the Run / Walk toggle in the bottom right? If the toggle says "Walk", you're in "Walk" mode, and you obviously go slower when walking than when running. You can press - to switch the two modes or manually do it by clicking on the toggle.
- Did you accidentally click the Stand / Rest toggle, also in the bottom right? If you're in "rest" mode, you'll lie down and crawl at a snail's pace. Click the "rest" button again to set yourself to "stand" and walk like normal.
Why can't I breathe?/How do I put on internals?
Sometimes, this is because some of disease or poison preventing you from breathing. A lot of times, it's because you're in what's called "critical condition", or just "crit", which is when your health is so low, you start suffocating and dying; having an air supply won't help this.
Sometimes, that's because some part of the area you're in has been exposed to space/the ocean and has lost air. In these situations, to breathe, you must have what are called internals, which consist of:
- A breath mask
 or gas mask
or gas mask  /
/ .
.
- Some sort of tank of air or oxygen, frequently in form of an emergency oxygen tank
 , gas tank (oxygen)
, gas tank (oxygen)  , or gas tank (air mix)
, or gas tank (air mix)  .
.
- If you're lucky, you might have an emergency oxygen tank
 in your box
in your box  . You can extract from the box in the same way you extracted the breath mask.
. You can extract from the box in the same way you extracted the breath mask.
- Look in the Arrivals area for any closets, mini-closests, etc. that might have oxygen tanks.
- If you're lucky, someone might have opened EVA, in which case you can simply walk up to the tank dispenser
 , click on it to open up its interface, click on the "Dispense" link right of the part that says "Oxygen", and then click on the oxygen tank
, click on it to open up its interface, click on the "Dispense" link right of the part that says "Oxygen", and then click on the oxygen tank  to pick it up.
to pick it up.
- If you have access to maintenance areas (that is, you can go through doors marked "maintenance access"), you can find air tanks in emergency oxygen closets
 . Goonstation's version of maintenance is, thankfully, much less confusing than codebases, but you can still get lost if you're new.
. Goonstation's version of maintenance is, thankfully, much less confusing than codebases, but you can still get lost if you're new.
- If you're lucky, you might have an emergency oxygen tank
Just having this won't keep from suffocating. To configure your internals to start supplying air to you:
- Equip your breath mask
 or gas mask
or gas mask  /
/ by clicking on the mask slot
by clicking on the mask slot  while the mask is in your active hand. The exact appearance depends on your HUD style, but each style uses a fairly similar icon.
while the mask is in your active hand. The exact appearance depends on your HUD style, but each style uses a fairly similar icon. - Make sure you're, at the very least, holding your air tank


 in one of your hands.
in one of your hands. - Now, there are two ways to link the air tank and breathe mask together and stop seeing that Suffocation indicator:
- Turn on the Toggle Tank Valve [name of air tank] button
 in the top right. If you've set up your mask correctly, it should change from
in the top right. If you've set up your mask correctly, it should change from  to
to  . Again, exact appearance depends on your HUD style choice, but the icon is always either in the top left or middle right.
. Again, exact appearance depends on your HUD style choice, but the icon is always either in the top left or middle right. - While holding the air tank


 is in your active hand, click on the breath mask
is in your active hand, click on the breath mask  or gas mask
or gas mask /
/ sprite. The Toggle Tank Valve [name of air tank] should change in the same way as described in the first option.
sprite. The Toggle Tank Valve [name of air tank] should change in the same way as described in the first option.
- Turn on the Toggle Tank Valve [name of air tank] button
You can click on the Toggle Tank Valve [name of air tank] button or click on the mask again to disconnect the air if you think you've found an air with a breathable atmosphere, after which you can put all this stuff away. If you encounter an airless environment again, you'll need to bring out your internals and configure them once more.
What happens after I die?
- Main article: Ghost
There's a chance you'll be revived if someone finds your body and drags it to the medbay before the chef finds it. In the meantime, you can type observe to keep your camera focused on one specific player or ghost to spectate the station freely.
Why isn't respawn doing anything?
Unfortunately, the respawn command only works if an admin has enabled respawning. This rarely occurs, and when it does, it's usually done as an act of mercy during an extra-deadly admin-held special event or as relief/"we're sorry for the inconvenience"-present when the admins need to delay roundend to settle player conflicts.
Fortunately, if it has been enabled, you just have to use the command, which will put you back at the welcome screen and allow you to press the Declare Ready button to rejoin the round.
Common RP Questions
These are a few common questions asked on the Roleplay server.
Where do I find food?
You can buy food from the various vending machines, get fresh food from Hydroponics, or see if the Chef has cooked up anything at the Bar.
Where do I find water?
You can buy drinks and bottled water from vending machines, get water from water coolers, or get some drinks at the Bar. Keep in mind, alcoholic drinks and coffee don't hydrate you!
What if I need to leave for a while?
Most of the maps have a Industrial Cryogenic Sleep Unit; if you stand in front of it and click it, you'll get the option to go into storage. You can't leave until 5 minutes have passed, though.
Troubleshooting
Why is my space-to-throw hotkey not working?
This thread has what you need.
I can't connect to the servers via the BYOND Hub, what's happening?
It's BYOND's fault. If you can't connect via the BYOND Hub, there are other ways to connect to the Goonstation servers:
- Click on the server links this wiki's Main Page or Goonhub.com.
- Run BYOND, and click on the Open... button in the top right above this list of games. Add either byond://goon1.goonhub.com:26100/ for Goonstation Roleplay or byond://goon2.goonhub.com:26200/ for Goonstation for server/port identifier and click Ok.
My chat and/or UI windows are blank white and don't load or load with no styling
There are a few things you can try to help with this:
- Clear your Internet Explorer cache. On modern windows systems this means deleting your Edge history, selecting the option to clear any cached files:
- Clear your Byond cache by going to Preferences -> Games -> Clear Cache in the Byond pager app:
- Make sure Byond is allowed through any firewalls you might have active (including windows firewall):
- Disable CHUI style popups by going to Game -> Interface -> Use CHUI in the game client menu:
- Restart your computer and if possible your router/modem.
Everything on my screen is white/rainbow colors, what's going on?
If you can see icons but everything outside of arrivals is covered in white squares, click this link for instructions.
If you can't see any icons/can only see your HUD and everything else is a white screen, see this forum thread for instructions.
If everything looks like it's covered in rainbows, update BYOND. Updating your Direct X will also help resolve this issue, go here to Microsoft's website.
If you are on the escape shuttle and all you can see is the wormhole background, update to the latest version of BYOND.
If anything on your screen is funky, UPDATE TO THE LATEST BETA VERSION OF BYOND.
I can't move/keep moving in one direction
Due to bugs currently in the movement system, it sometimes breaks completely, not allowing you to move at all or constantly moving you in one direction.
If you can't move, try switching control schemes twice; this fixes the issue usually.
If you keep moving in one direction, try pressing and releasing the key to move in the direction you're moving in.
I have to double click for every action I do
This is due to the fact that you have tooltips turned on. To fix this you have to turn off tooltips in your character creation menu.
I can't click on anything in one part of the screen
You probably use Overwolf or other such game overlay software, it does this even when not active for SS13. Try disabling it entirely.
My screen keeps freezing sometimes
Sadly an issue we have no control over. Restarting your client fixes this temporarily.
I'm stuck in examine mode/I can't move and keep examining things and trying to do emotes
Try pressing Alt, Ctrl, Space, and buttons like that. Those keys occasionally get "stuck", and pressing them again sometimes fixes the issue.
Miscellaneous
Where are the servers located?
All four Goonstation servers are in Montreal, Canada. However, while most of Montreal follows Eastern Standard Time (EST/UTC-5) and Eastern Daylight Time (EDT/UTC-4) during Daylight Savings Time, the server actually uses Greenwich Mean Time (GMT/UTC). This makes it much easier to do sysadmin work on the backend side of things.
Where does BYOND store screenshots?
Believe it or not, BYOND puts them in Documents. The folder path goes Documents->BYOND->Screenshots.
What happened to LLJK2/LLJK1?
They were renamed to the Goonstation #2 and Goonstation RP#1 servers, respectively. The LLJK naming scheme has been around since basically forever, including back when the server was much more than nominally affiliated with Something Awful and largely populated by actual Something Awful goons. Some people still refer to these servers by their former names. (And obviously, past, pre-name change people, videos, forum posts, etc. will still use those names.)
Their addresses were also changed. LLJK2/Goon #2 is now byond://goon2.goonhub.com:26200/, while LLJK1/Goon RP#1 is byond://goon1.goonhub.com:26100/.
In case you're wondering, LLJK stands for Leet Like Jeff K, some weird, silly in-joke from the Something Awful forums.
What happened to Goonstation #2 & Goonstation RP #1?
They were again renamed to just Goonstation and Goonstation Roleplay, respectively. New people often thought the Goon RP #1 server was the main server because of the #1 in the name and often mixed up some of the rules and gameplay bits for the two servers as a result, so the admins decided to rename the servers to reduce confusion. The old names are still in common use. (And obviously, past media still use these names.)
Server addresses were not changed. Goon was then still byond://goon2.goonhub.com:26200/, and Goon RP was still byond://goon1.goonhub.com:26100/.
What happened to Goonstation Roleplay, Goonstation, Goonstation RP Overflow, and Goonstation Overflow?
Those servers got renamed in late January 2021:
- Goonstation RP (byond://goon1.goonhub.com:26100) -> Goonstation Classic 1: Heisenbee.
- Goonstation (byond://goon2.goonhub.com:26200) -> Goonstation Classic 2: Bombini.
- Goonstation RP Overflow (byond://goon3.goonhub.com:26300) -> Goonstation Roleplay 3: Morty.
- Goonstation Overflow (byond://goon4.goonhub.com:26400) -> Goonstation Roleplay 4: Sylvester
There is actually a fair amount of nuance to the name changes:
- The "Overflow" parts were dropped since the Overflow servers had acquired persistent numbers of players, thus moving well beyond simply being temporary servers for handling "extra" players from overloaded "main" servers.
- Numbers were added to the titles. They always had numbers in the server addresses, and this simply clarified which number was associated with which server. Some Discord commands, such as those for checking server status, answering mentorhelps, and performing various admin functions, require specifying a server number, and this change made said numbers more visible.
- One non-RP became RP, and one RP server became non-RP. No one thought the RP Rules "failed" on one server or that one server could be improved by adding them or anything. It was simply to have the RP and non-RP servers grouped together.
- The non-RP servers got "Classic" added, because the admin team felt that sticking with just "Goonstation" implied that the roleplaying servers were a side job rather than equal priority with the non-RP servers. The team also briefly considered relabeling them "Goonstation Main", but they felt it suffered the same issues.
- Names of in-game animals were added because it's cute and fun.
Where's Goonstation Classic 2: Bombini? What happened to it?
It was closed down on October 16, 2022, after a vote by the admins. It came with this announcement:
In the past months, Goonstation 2 Classic: Bombini has consistently failed to provide the player experience we wish to have on our servers.
It is being closed until populations once again rise to the point where it is necessary, or until we find another use for the server.
What is Goonstation licensed under? Is it open or closed source?
Goonstation is licensed under Creative Commons Attribution-NonCommercial-ShareAlike 3.0 United States License. It looks like:
This work is licensed under the Creative Commons Attribution-NonCommercial-ShareAlike 3.0 United States License. To view a copy of this license, visit http://creativecommons.org/licenses/by-nc-sa/3.0/us/ or send a letter to Creative Commons, PO Box 1866, Mountain View, CA 94042, USA.
Goonstation is open-source, for the most part. However, there is some still-secret content. Pull requests are based on the open source repository, which began on April 1st 2020 (really!), with secret content left out per administrator discretion.
What do I do if my question isn't answered here?
- Main article: Mentorhelp
Use the mentorhelp command in-game, go to the Help menu in the upper left and choosing Mentorhelp, press F3. Mentors are community volunteers who know a lot and are happy to share their knowledge. If you run across a question in game, you can always use the mentorhelp command, and if a mentor or admin is on you can expect a quick and efficient answer. Mentorhelps also show up in the admin as well as mentor Discord channel, so it's worth asking even if there are no mentors online as someone might see it and answer.
Please do not mentorhelp questions about rules, like "Is it ok to kill this guy" or "This borg killed me, is this ok?" (these questions belong in adminhelp, which you can use by entering the adminhelp command, going to the Help menu in the upper left and choosing Adminhelp, or pressing F1), questions about secret chems other than general hint requests, or questions unrelated to the game.
If you have a question while out of game, or feel it's a little long to type out in a round, there's also a dedicated questions channel in the goonstation discord.
| Game Mechanics | |
|---|---|
| The Basics | Getting Started · Super Quick Tutorial · Rules · Game FAQ · Quick guide to station systems · Mentorhelp · SpicyChickenGod Tutorials |
| Critters | |
| Game Abstractions | |
| Miscellaneous | |