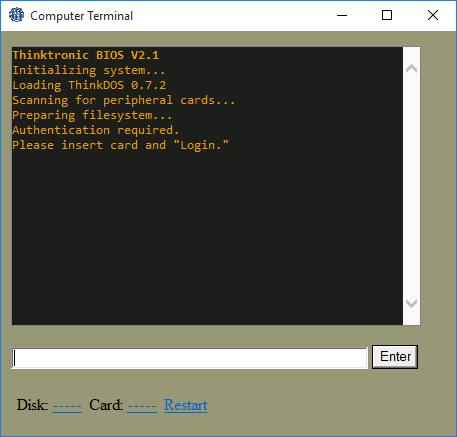Difference between revisions of "ThinkDOS"
Studenterhue (talk | contribs) m (→Setting up a ThinkDOS Computer: Same here) |
|||
| (52 intermediate revisions by 17 users not shown) | |||
| Line 1: | Line 1: | ||
[[File:Thinkdos.png|frame|right|Welcome to the future.]] | |||
The ''other'' OS that exists in SS13. Different from [[DWAINE]], and easier to use, but still not great. Operates most command-line computers outside of the Research Wing. Understanding ThinkDOS is helpful for knowing how to [[Calling the Escape Shuttle|call the escape shuttle.]] | |||
==Logging In== | |||
Use the computer to bring up the prompt, then with your ID in your active hand, click on the slot next to "Card:" Then, type login. | |||
==Commands== | |||
===Important Commands=== | |||
'''cd''' Changes directory. '''cd /''' will return to the root directory.<br> | |||
'''dir''' Displays contents of current directory.<br> | |||
'''drive [hd0, fd0, sd0]''' Switches between hard drive, floppy disk, or secondary floppy disk (if available).<br> | |||
'''copy''' & '''paste''' Copies a file. ThinkDOS can only store one file in its buffer at a time.<br> | |||
'''delete''' or '''del''' Deletes a file.<br> | |||
===Other Commands=== | |||
'''rename''' Renames a file.<br> | |||
'''cls''' Clears the screen.<br> | |||
'''title''' Renames the current drive.<br> | |||
'''root''' Sets working directory to root of current drive.<br> | |||
'''user''' Displays user account data.<br> | |||
'''makedir''' Makes a new directory.<br> | |||
'''read''' Shows contents of a txt file.<br> | |||
'''print''' Prints a file if a printer module is available.<br> | |||
'''run''' Runs a file.<br> | |||
'''time''' Displays system time.<br> | |||
== Important Programs == | == Important Programs == | ||
===Secmate=== | |||
View and Edit Criminal Records. Useful if you want Beepsky to ruin someone's day. To send Beepsky on the hunt, simply perform the following steps: | |||
#Insert a Security ID and type '''login'''. If you're a [[Cyborg]] or [[AI]], you don't need a Sec ID, or any ID at all. | |||
#Type '''run secmate''' or just '''secmate''' if you're feeling particularly lazy. | |||
#Type '''1''' to view all the Security Records. A list of records will appear. | |||
#Locate your target's record, and then type the number next to the name of the person you want to screw over. | |||
#Type '''9''' to modify their criminal status. | |||
#Type '''1''' to set their criminal status to ''Arrest'' (''on sight''). | |||
#(Optional) Type either '''11''' or '''13''' and enter some sort of crime to set their specific charges. All crimes are equal to Beespky and the other Securitrons, so go wild! | |||
Setting someone to Arrest or Detain sends a PDA notification to everyone in the Security mailgroup, along the lines of "Alert! Crew member "[NAME]" has been flagged to *Arrest*/*Detain* by [NAME OF PERSON LOGGED IN]!" Assuming you aren't using someone else's login, the message will have your name on it, so be prepared to face the consequences of your actions. | |||
To set someone off of arrest, just do the above steps, but instead of typing 1 for Step 6, type either '''3''' (None), '''6''' (Parolled), or '''7''' (Released), as appropriate. Handy for pardoning [[Traits#Jailbird|Jailbirds]] and resetting the Securitrons on a rogue-AI-induced rampage. | |||
If all this DOS mumbo-jumbo is too much for you to handle, know that the [[Security Objects#Security RecordTrak|Security RecordTrak]] can do it all for you, though it can't set people to arrest. If you just want to pull up someone's record, your [[PDA]] can also work, if it has the Secmate Scanner app (you get it for free if you have a [[PDA#R.O.B.U.S.T.|R.O.B.U.S.T.]], [[PDA#Forensic Analysis Cart|Forensic Analysis Cart]], or [[PDA#R.O.B.U.S.T.E.R.|R.O.B.U.S.T.E.R. cartridge]]). Simply select it on the PDA file menu to set it to your scanner mode, click someone with your PDA, and voila, you have their record. | |||
===COMMaster=== | ===COMMaster=== | ||
For calling and recalling the Emergency shuttle. | {{Main|Calling the Escape Shuttle}} | ||
For calling and recalling the Emergency shuttle. Also tracks things that leave the station [[z-level]] and does special announcements. [[AI]] and [[Cyborg]]s can use all of its commands except Recall, while [[Head of Staff]] have access to all of them. [[AI]] and [[Cyborg]]s also don't need to insert an ID. Has the following commands, virtually all of which require a connection to a communications dish: | |||
*<code>Status</code> - Shows if the shuttle is going towards the station/ship, going away, how long it'll take to get here, etc. | |||
*<code>Link</code> - Tries to connect to a communications dish. | |||
*<code>Call</code> - Attempts to call the escape shuttle. Calls can fail if there's no link to a comms dish or if you call too early in the round. | |||
*<code>Recall</code> - Attempts to recall the escape shuttle, meaning it'll try to send it back. Recalling will fail if the shuttle is less than 2 minutes away or there's no link to a comms dish. | |||
*<code>Logs</code> - Shows you a list of any large items or mobs that have exited the station [[z-level]] and when. Older entries get erased if the log gets too long. | |||
*<code>Transmit</code> - Prompts you for a title for an announcement, then its text. Sends the announcement to everyone on the server and to an admin Discord channel that relays these transmissions (as well as various other info relevant to adminning). Has a 10 minute cooldown. | |||
*<code>Clear</code> - Clears the screen. You can still enter commands afterwards. | |||
*<code>Quit</code> - Exits COMMaster. | |||
To call the shuttle, for example, insert a Head ID (you don't need one if you're a [[AI]] or [[Cyborg]])and type the following commands: | |||
#<code>Login</code> | |||
#<code>ComMaster</code> | |||
#<code>link</code> | |||
#<code>call</code> | |||
Then add whatever you'd like for the "nature of your emergency" bit. Go nuts! | |||
If a command didn't work, then the computer's connection to the comm dish has likely been severed. If the first dish is disconnected, you can try to transmit using the other dish by linking up to it. For more detail, including the staggering number of ways this simple process can go wrong, please refer to [[Calling the Escape Shuttle]]. | |||
===MedTrak=== | |||
View and edit medical records. The records contain DNA and fingerprints, primarily useful for [[Detective#Forensics|forensics]], as well as any [[Traits#Allergy|allergies]] and [[Traits]] (you might go to here to check if the dead person is a [[Traits#Puritan|Puritan!]]). Also has a function to read up on diseases (currently not implemented). Surprisingly easy to use for a ThinkDOS program, though rather underused. | |||
Available on [[Medical Objects#Medical Computer|Medical Computers]]. It's also possible for [[Medical doctor|medical doctors]] to use their [[PDA|PDAs]] to use the MedTrak Scanner program to check records this way, without having to get to a computer. | |||
It shares many similarities with [[ThinkDOS#Secmate|Secmate]], and is similarly accessed by doing '''run medtrak''' or just '''medtrak''' once you've logged in. The layout is somewhat similar too, and you have the same first two options: | |||
#View all records. This gives a list of the manifest, where you can access a record by typing in the matching index number. | |||
#Search by name/ID/DNA/job/fingerprint (press 2). Does what it says on the tin. If there's multiple matches, it'll give you a choice. | |||
#View the viral database. This is for the now depreciated [[Pathology|Pathology system]]. | |||
You can also press 0 Quit the system and exit any part of the program. | |||
When you access a record, you have the option to change a field by typing in the matching index number (so for instance, to change Fingerprint, you'd type '''6''' and hit enter) and then entering a new value. Unlike in Secmate though, you're very unlikely to ever need to change any field in the course of a round. Medtrak is most commonly used to check field number 19: the [[Traits]]. | |||
===RoleControl=== | |||
A program on [[Computers#Communications Console|communications consoles]] that lets to flag certain [[jobs]] as priority, so people who join after the round has started can know which job the crew needs the most. You need to have the [[Access Levels#ID Computer|"ID Computer" access level]] to be able to use this. Has the following commands available: | |||
*<code>Link</code> - Lists all the jobs shown to latejoiners, including ones where all the slots are taken and ones where there are still some slots available. | |||
*<code>Info</code> - Give it a job name, and it'll tell you if it's been marked as a priority (see the <code>Prio</code> command), how many job slots there are for it, and how many of those slots are filled. | |||
*<code>Prio</code> | |||
**When used with a [[Jobs|job name]] (e.g. <code>prio clown</code>), marks that role as priority, meaning that on the latejoin job selection screen, that job is highlighted with a yellow outline. It's not case sensitive, but it doesn't accept abbreviations (e.g. [[HoS]]) or nicknames (e.g. [[Chappie]]). Only one role can be marked as priority at a time. | |||
**When used by itself, tells you what role has been marked as priority, if applicable. | |||
**When used with "none" (e.g. <code>prio none</code>), clears the priority listing, so no job is marked as priority. | |||
*<code>Quit</code> - Exit RoleControl. Simple as. | |||
===ViewPoint=== | |||
A not entirely terrible mail program, available on the Personal Computers distributed about the station. You start the shift having received a few e-mails. Hunting down the other staff members' addresses is left as an exercise for the reader. | |||
===WizWrite=== | |||
WizWrite allows you to create text files line-by-line with built-in functionality to both save the text file to a local hard drive or data disk, and/or to print the document to a printer. In reality, each line appears to be its own paragraph if it is long enough, but it is technically line-by-line. There are several commands available to any aspiring writer, each of which use a ! as a prefix to use it. | |||
:<code>view</code> | |||
:'Redraws' the current document, showing each line sequentially. Handy if you've made a bunch of edits and want to just see the document as normal. | |||
:<code>del</code> | |||
:Deletes the current line you are set to | |||
:<code>[integer]</code> | |||
:Replace "[integer]" with the line you'd like to set to edit - your current line will be changed to the number you used, and any edits you make will begin to overwrite the document from there | |||
:<code>save [name]</code> | |||
:Saves the document as whatever name you'd like, with "[name]" being what you would like to name it | |||
:<code>load [name]</code> | |||
:Similar context to !save, but it loads whatever document with the name you designate | |||
:<code>print</code> | |||
:Provided you have configured your print settings (see the config command), this will send a print command to the desired printer with the current document | |||
:<code>config</code> | |||
:Allows you to connect to the Print Server (or disconnect from it), and from there you are able to select a printer (or all printers, if you wanna be rude). | |||
While editing the document, whatever you type in (provided it does not start with a !) will change the current line to whatever you have typed in. Whenever you press enter, the current line will move to the next line, so each input will move line-by-line. Additionally, the maximum length of any given line is 256 characters. | |||
Unfortunately, there are no ways to format text to bolden, underline, italicize, etc., so you will have to get creative with the text you use in an attempt to format your document. | |||
==Peripherals== | |||
The ThinkDOS command '''periph view''' will tell you what peripherals you currently have installed, their slot number, and their status. Certain peripherals are capable of special commands. To issue a command, enter '''periph command # [blah]''', where # is the slot number and [blah] is what you want it to do. You can also specify a signal file by entering a third argument: '''periph command # [blah] [file containing signal]'''. | |||
===ID Scanner Module=== | |||
Necessary for logging into a computer. | |||
* '''eject''' Ejects the card. | |||
* '''checkaccess''' Checks the access level of the current card. | |||
===Floppy Drive Module=== | |||
Adds a second floppy drive to the computer (default name sd0). | |||
===ROM Cart Reader Module=== | |||
Allows the computer to read [[PDA#Cartridges|PDA carts]]. Bear in mind that you cannot directly run PDA programs on ThinkDOS as they are a different file extension. | |||
===Sound Synthesizer Module=== | |||
*'''beep''' Beeps. | |||
*'''speak <filename>''' Speaks [data] with the name [name] in a signal file. | |||
===Printer Module=== | |||
*'''print <filename>''' Prints a file, one at a time. | |||
===Prize Vending Module=== | |||
*'''vend''' Pops out a random goody that can otherwise be won at the arcade. Takes about 45 seconds to recharge. | |||
===Limited Wireless Module=== | |||
A wireless network card that is stuck at one frequency. | |||
*'''ping''' Pings the network. | |||
===Wired Network Card=== | |||
If the computer is on a valid [[Computers#Data Terminal|data terminal]], it will give the computer a numerical address and allow you to see and communicate with other devices on the same network. This is not limited to computers, for instance, the communications array is a device on the main network. | |||
*'''ping''' Pings the network. | |||
*'''transmit <filename>''' Transmits the specified signal file. | |||
===Wireless Network Card=== | |||
A wireless card that allows the computer to send and receive on a specified radio frequency. There are many systems operating on many different frequencies, and you may need some experimentation to figure out what is what. A good starting point is '''114.9''', the frequency for PDA text message. | |||
*'''ping''' Pings the network. | |||
*'''mode_free''' Switches to free mode. The wireless card will pick up all radio traffic on its current frequency, whether or not it is specifically directed at the computer's network address. The card can also send packets without its sender ID. The trade-off is that the computer can only broadcast on a limited radius (about 8 tiles) in this mode. | |||
*'''mode_net''' Switches to net mode. The wireless card will only receive traffic specifically addressed to it, and must specify its sender ID in outgoing packets. Its range is effectively infinite in this mode. | |||
*'''<frequency>''' will set the wireless card to that frequency. | |||
*'''transmit <filename>''' Transmits the specific signal file. | |||
===Omni Network Card=== | |||
Only present in [[Computers#Portable_Computer|portable computers]], the Omni Network Card allows the computer to send and receive on both radio frequencies and wired network cards. The card is identical to the wireless network card, but features the `mode_wire`, `print` and `subnet` command. | |||
*'''ping''' Pings the network. | |||
*'''mode_free''' Switches to free mode. It operates identically to the Wireless Network Card. | |||
*'''mode_net''' Switches to net mode. It operates identically to the Wireless Network Card. | |||
*'''mode_wire''' Switches to wire mode. In this mode, the card will operate identically to a Wired Network Card. | |||
*'''<frequency>''' will set the wireless card to that frequency. | |||
*'''transmit <filename>''' Transmits the specific signal file. | |||
*'''print''' Prints the signal file specified, using it's '''title''' and '''data''' keys to use as it's title and body of text. | |||
*'''subnet#''' Replace the "#" with an ID. It will specify a subnet for the card, that is, put a '''net''' key and the current subnet's ID as it's value, when a packet is transmitted. | |||
==Setting up a ThinkDOS Computer== | |||
First, build a [[Construction#Heavy|heavy computer]]. For most functions, you will want to build it on top of a [[Computers#Data Terminal|data terminal]]. Put in a ThinkDOS disk and login to begin using the computer. If you want use other disks, you'll have to copy ThinkDOS to your hard drive. Simply type '''copy ThinkDOS''', '''drive hd0''', and '''paste ThinkDOS'''. If you take out the disk and restart, the computer will boot from its hard drive now. Insert a SecMaster, COMMaster, or whatever disk to start working with that software. | |||
When you construct a ThinkDOS-compatible computer, you can fit up to 3 peripherals on the computer mainboard. One of these should always be an ID scanner module or you won't be able to even log into the computer. | |||
==Higher Functions== | |||
Under the hood, ThinkDOS is powered by radio signals commonly called "packets", or more rarely just "signals". By studying the format of these packets and learning how to create and send out your own, you can bend the station's electronics to your will. Read on in [[Packets]]! | |||
---- | ---- | ||
{{Department Guides}} | |||
Latest revision as of 06:35, 29 December 2024
The other OS that exists in SS13. Different from DWAINE, and easier to use, but still not great. Operates most command-line computers outside of the Research Wing. Understanding ThinkDOS is helpful for knowing how to call the escape shuttle.
Logging In
Use the computer to bring up the prompt, then with your ID in your active hand, click on the slot next to "Card:" Then, type login.
Commands
Important Commands
cd Changes directory. cd / will return to the root directory.
dir Displays contents of current directory.
drive [hd0, fd0, sd0] Switches between hard drive, floppy disk, or secondary floppy disk (if available).
copy & paste Copies a file. ThinkDOS can only store one file in its buffer at a time.
delete or del Deletes a file.
Other Commands
rename Renames a file.
cls Clears the screen.
title Renames the current drive.
root Sets working directory to root of current drive.
user Displays user account data.
makedir Makes a new directory.
read Shows contents of a txt file.
print Prints a file if a printer module is available.
run Runs a file.
time Displays system time.
Important Programs
Secmate
View and Edit Criminal Records. Useful if you want Beepsky to ruin someone's day. To send Beepsky on the hunt, simply perform the following steps:
- Insert a Security ID and type login. If you're a Cyborg or AI, you don't need a Sec ID, or any ID at all.
- Type run secmate or just secmate if you're feeling particularly lazy.
- Type 1 to view all the Security Records. A list of records will appear.
- Locate your target's record, and then type the number next to the name of the person you want to screw over.
- Type 9 to modify their criminal status.
- Type 1 to set their criminal status to Arrest (on sight).
- (Optional) Type either 11 or 13 and enter some sort of crime to set their specific charges. All crimes are equal to Beespky and the other Securitrons, so go wild!
Setting someone to Arrest or Detain sends a PDA notification to everyone in the Security mailgroup, along the lines of "Alert! Crew member "[NAME]" has been flagged to *Arrest*/*Detain* by [NAME OF PERSON LOGGED IN]!" Assuming you aren't using someone else's login, the message will have your name on it, so be prepared to face the consequences of your actions.
To set someone off of arrest, just do the above steps, but instead of typing 1 for Step 6, type either 3 (None), 6 (Parolled), or 7 (Released), as appropriate. Handy for pardoning Jailbirds and resetting the Securitrons on a rogue-AI-induced rampage.
If all this DOS mumbo-jumbo is too much for you to handle, know that the Security RecordTrak can do it all for you, though it can't set people to arrest. If you just want to pull up someone's record, your PDA can also work, if it has the Secmate Scanner app (you get it for free if you have a R.O.B.U.S.T., Forensic Analysis Cart, or R.O.B.U.S.T.E.R. cartridge). Simply select it on the PDA file menu to set it to your scanner mode, click someone with your PDA, and voila, you have their record.
COMMaster
- Main article: Calling the Escape Shuttle
For calling and recalling the Emergency shuttle. Also tracks things that leave the station z-level and does special announcements. AI and Cyborgs can use all of its commands except Recall, while Head of Staff have access to all of them. AI and Cyborgs also don't need to insert an ID. Has the following commands, virtually all of which require a connection to a communications dish:
Status- Shows if the shuttle is going towards the station/ship, going away, how long it'll take to get here, etc.Link- Tries to connect to a communications dish.Call- Attempts to call the escape shuttle. Calls can fail if there's no link to a comms dish or if you call too early in the round.Recall- Attempts to recall the escape shuttle, meaning it'll try to send it back. Recalling will fail if the shuttle is less than 2 minutes away or there's no link to a comms dish.Logs- Shows you a list of any large items or mobs that have exited the station z-level and when. Older entries get erased if the log gets too long.Transmit- Prompts you for a title for an announcement, then its text. Sends the announcement to everyone on the server and to an admin Discord channel that relays these transmissions (as well as various other info relevant to adminning). Has a 10 minute cooldown.Clear- Clears the screen. You can still enter commands afterwards.Quit- Exits COMMaster.
To call the shuttle, for example, insert a Head ID (you don't need one if you're a AI or Cyborg)and type the following commands:
LoginComMasterlinkcall
Then add whatever you'd like for the "nature of your emergency" bit. Go nuts!
If a command didn't work, then the computer's connection to the comm dish has likely been severed. If the first dish is disconnected, you can try to transmit using the other dish by linking up to it. For more detail, including the staggering number of ways this simple process can go wrong, please refer to Calling the Escape Shuttle.
MedTrak
View and edit medical records. The records contain DNA and fingerprints, primarily useful for forensics, as well as any allergies and Traits (you might go to here to check if the dead person is a Puritan!). Also has a function to read up on diseases (currently not implemented). Surprisingly easy to use for a ThinkDOS program, though rather underused.
Available on Medical Computers. It's also possible for medical doctors to use their PDAs to use the MedTrak Scanner program to check records this way, without having to get to a computer.
It shares many similarities with Secmate, and is similarly accessed by doing run medtrak or just medtrak once you've logged in. The layout is somewhat similar too, and you have the same first two options:
- View all records. This gives a list of the manifest, where you can access a record by typing in the matching index number.
- Search by name/ID/DNA/job/fingerprint (press 2). Does what it says on the tin. If there's multiple matches, it'll give you a choice.
- View the viral database. This is for the now depreciated Pathology system.
You can also press 0 Quit the system and exit any part of the program.
When you access a record, you have the option to change a field by typing in the matching index number (so for instance, to change Fingerprint, you'd type 6 and hit enter) and then entering a new value. Unlike in Secmate though, you're very unlikely to ever need to change any field in the course of a round. Medtrak is most commonly used to check field number 19: the Traits.
RoleControl
A program on communications consoles that lets to flag certain jobs as priority, so people who join after the round has started can know which job the crew needs the most. You need to have the "ID Computer" access level to be able to use this. Has the following commands available:
Link- Lists all the jobs shown to latejoiners, including ones where all the slots are taken and ones where there are still some slots available.Info- Give it a job name, and it'll tell you if it's been marked as a priority (see thePriocommand), how many job slots there are for it, and how many of those slots are filled.Prio- When used with a job name (e.g.
prio clown), marks that role as priority, meaning that on the latejoin job selection screen, that job is highlighted with a yellow outline. It's not case sensitive, but it doesn't accept abbreviations (e.g. HoS) or nicknames (e.g. Chappie). Only one role can be marked as priority at a time. - When used by itself, tells you what role has been marked as priority, if applicable.
- When used with "none" (e.g.
prio none), clears the priority listing, so no job is marked as priority.
- When used with a job name (e.g.
Quit- Exit RoleControl. Simple as.
ViewPoint
A not entirely terrible mail program, available on the Personal Computers distributed about the station. You start the shift having received a few e-mails. Hunting down the other staff members' addresses is left as an exercise for the reader.
WizWrite
WizWrite allows you to create text files line-by-line with built-in functionality to both save the text file to a local hard drive or data disk, and/or to print the document to a printer. In reality, each line appears to be its own paragraph if it is long enough, but it is technically line-by-line. There are several commands available to any aspiring writer, each of which use a ! as a prefix to use it.
view- 'Redraws' the current document, showing each line sequentially. Handy if you've made a bunch of edits and want to just see the document as normal.
del- Deletes the current line you are set to
[integer]- Replace "[integer]" with the line you'd like to set to edit - your current line will be changed to the number you used, and any edits you make will begin to overwrite the document from there
save [name]- Saves the document as whatever name you'd like, with "[name]" being what you would like to name it
load [name]- Similar context to !save, but it loads whatever document with the name you designate
print- Provided you have configured your print settings (see the config command), this will send a print command to the desired printer with the current document
config- Allows you to connect to the Print Server (or disconnect from it), and from there you are able to select a printer (or all printers, if you wanna be rude).
While editing the document, whatever you type in (provided it does not start with a !) will change the current line to whatever you have typed in. Whenever you press enter, the current line will move to the next line, so each input will move line-by-line. Additionally, the maximum length of any given line is 256 characters.
Unfortunately, there are no ways to format text to bolden, underline, italicize, etc., so you will have to get creative with the text you use in an attempt to format your document.
Peripherals
The ThinkDOS command periph view will tell you what peripherals you currently have installed, their slot number, and their status. Certain peripherals are capable of special commands. To issue a command, enter periph command # [blah], where # is the slot number and [blah] is what you want it to do. You can also specify a signal file by entering a third argument: periph command # [blah] [file containing signal].
ID Scanner Module
Necessary for logging into a computer.
- eject Ejects the card.
- checkaccess Checks the access level of the current card.
Floppy Drive Module
Adds a second floppy drive to the computer (default name sd0).
ROM Cart Reader Module
Allows the computer to read PDA carts. Bear in mind that you cannot directly run PDA programs on ThinkDOS as they are a different file extension.
Sound Synthesizer Module
- beep Beeps.
- speak <filename> Speaks [data] with the name [name] in a signal file.
Printer Module
- print <filename> Prints a file, one at a time.
Prize Vending Module
- vend Pops out a random goody that can otherwise be won at the arcade. Takes about 45 seconds to recharge.
Limited Wireless Module
A wireless network card that is stuck at one frequency.
- ping Pings the network.
Wired Network Card
If the computer is on a valid data terminal, it will give the computer a numerical address and allow you to see and communicate with other devices on the same network. This is not limited to computers, for instance, the communications array is a device on the main network.
- ping Pings the network.
- transmit <filename> Transmits the specified signal file.
Wireless Network Card
A wireless card that allows the computer to send and receive on a specified radio frequency. There are many systems operating on many different frequencies, and you may need some experimentation to figure out what is what. A good starting point is 114.9, the frequency for PDA text message.
- ping Pings the network.
- mode_free Switches to free mode. The wireless card will pick up all radio traffic on its current frequency, whether or not it is specifically directed at the computer's network address. The card can also send packets without its sender ID. The trade-off is that the computer can only broadcast on a limited radius (about 8 tiles) in this mode.
- mode_net Switches to net mode. The wireless card will only receive traffic specifically addressed to it, and must specify its sender ID in outgoing packets. Its range is effectively infinite in this mode.
- <frequency> will set the wireless card to that frequency.
- transmit <filename> Transmits the specific signal file.
Omni Network Card
Only present in portable computers, the Omni Network Card allows the computer to send and receive on both radio frequencies and wired network cards. The card is identical to the wireless network card, but features the `mode_wire`, `print` and `subnet` command.
- ping Pings the network.
- mode_free Switches to free mode. It operates identically to the Wireless Network Card.
- mode_net Switches to net mode. It operates identically to the Wireless Network Card.
- mode_wire Switches to wire mode. In this mode, the card will operate identically to a Wired Network Card.
- <frequency> will set the wireless card to that frequency.
- transmit <filename> Transmits the specific signal file.
- print Prints the signal file specified, using it's title and data keys to use as it's title and body of text.
- subnet# Replace the "#" with an ID. It will specify a subnet for the card, that is, put a net key and the current subnet's ID as it's value, when a packet is transmitted.
Setting up a ThinkDOS Computer
First, build a heavy computer. For most functions, you will want to build it on top of a data terminal. Put in a ThinkDOS disk and login to begin using the computer. If you want use other disks, you'll have to copy ThinkDOS to your hard drive. Simply type copy ThinkDOS, drive hd0, and paste ThinkDOS. If you take out the disk and restart, the computer will boot from its hard drive now. Insert a SecMaster, COMMaster, or whatever disk to start working with that software.
When you construct a ThinkDOS-compatible computer, you can fit up to 3 peripherals on the computer mainboard. One of these should always be an ID scanner module or you won't be able to even log into the computer.
Higher Functions
Under the hood, ThinkDOS is powered by radio signals commonly called "packets", or more rarely just "signals". By studying the format of these packets and learning how to create and send out your own, you can bend the station's electronics to your will. Read on in Packets!
| Department Guides | |
|---|---|
| Engineering | Making and Breaking · Construction · Gas · Power Grid · Thermoelectric Generator · Singularity Generator · Geothermal Generator · Catalytic Generator · Nuclear Generator · Mining · Materials and Crafting · Wiring · Hacking · MechComp · Mechanic components and you · Control Unit · Ruckingenur Kit · Reactor Statistics Computer · Cargo Crates |
| Medsci | Doctoring · Genetics · Robotics · Telescience · Plasma Research · Artifact Research · Chemistry · Chemicals · ChemiCompiler · Decomposition |
| Security | Security Officer · Contraband · Forensics · Space Law |
| Service | Foods and Drinks · Botany · Writing · Piano Song Dump · Instruments |
| The AI | Artificial Intelligence · AI Laws · Chain of Command · Guide to AI · Humans and Nonhumans · Killing the AI |
| Computers | Computers · TermOS · ThinkDOS · Packets |